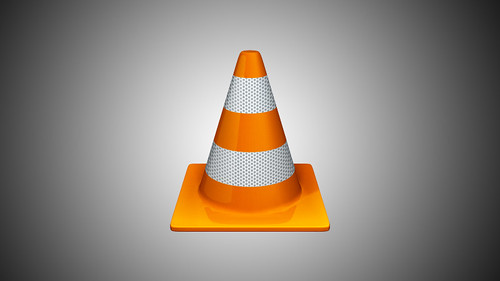VLC Media Player is a free and open-source, cross-platform multimedia player that can play most multimedia files as well as discs, devices, and network streaming protocols. This guide will help you get started with VLC and show you some of its basic features.
Downloading and Installing VLC:
- Go to the official VLC website: https://www.videolan.org/vlc/
- Click on the “Download VLC” button.
- Select the appropriate version for your operating system.
- Once the download is complete, run the installer and follow the on-screen instructions.
Playing Media Files:
There are several ways to play media files in VLC:
- Drag and drop: Drag a media file from your computer into the VLC window.
- File menu: Click on “Media” > “Open File” and select the file you want to play.
- Folder menu: Click on “Media” > “Open Folder” and select the folder containing the media files you want to play.
Playback Controls:
- Play/Pause: Click the play button to start playback or pause the current track.
- Stop: Click the stop button to stop playback completely.
- Volume: Use the volume slider to adjust the audio level.
- Full-Screen: Click the full-screen button to expand the video to fill your entire screen.
Additional Features:
- Subtitles: VLC can automatically detect and display subtitles if they are present in the same folder as the media file. You can also manually add subtitles by clicking on “Subtitle” > “Add Subtitle File.”
- Audio/Video Effects: VLC offers various audio and video effects that you can apply to your media. You can access these effects by clicking on “Tools” > “Effects and Filters.”
- Streaming: VLC can stream media from various sources, including online radio stations and websites. To stream media, click on “Media” > “Open Network Stream” and enter the URL of the stream.
Pro Tips:
- Keyboard Shortcuts: VLC has numerous keyboard shortcuts that can make playback control more convenient. For example, the spacebar can be used to pause and resume playback, while the “F” key toggles full-screen mode.
- Snapshot Feature: You can capture a screenshot of the currently playing video by clicking on “Video” > “Take Snapshot.”
VLC Media Player, multimedia player, beginners guide, how to, tutorial, playback controls, features, pro tips